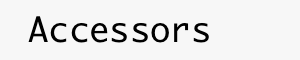Overview
This page documents how to configure and control the Scarab robot from another computer (abbreviated to PC here). The PC we ran also had Ubuntu 14.04 and ROS Indigo installed, so we could start a ROS node on it that was connected to the ROS master node on the Scarab.
Pre-configuration
The Scarab has an onboard computer. Penn installed Ubuntu 14.04, ROS Indigo and the Scarab's packages before shipping it out.
This documents how Penn configured the onboard computer before shipping it out. A monitor and keyboard were connected to the onboard computer to install them. Once the network is configured, you can also configure a PC to SSH into the Scarab.
The Scarabs are given usernames with 2 numbers behind, eg "scarab46" or "scarab47". The configuration here is for scarab46. Replace "scarab46" with "scarabXX" accordingly.
- Set the IP address your router.We configured our router to have the IP address of 192.168.131.1.
- Install Ubuntu 14.04
- Set the password of the 'root' user to 'scarab'.
- Set the hostname of the Scarab in /etc/hostname to "scarab46" (or 'scarabXX' for other scarabs).
- Set the static IP address of the Scarab to 192.168.131.46 (or 192.168.131.XX) for other scarabs).
- Install ROS indigo desktop full version
http://wiki.ros.org/indigo/Installation/Ubuntu
- Add a user 'terraswarm' with the password 'terraswarm'.
- Install the Scarab's packages under terraswarm:
#create a catkin workspace
#http://wiki.ros.org/catkin/Tutorials/create_a_workspace
echo "source /opt/ros/indigo/setup.bash" >> ~/.bashrc
source ~/.bashrc
cd /home/terraswarm/
mkdir -p scarab_ws/src
cd src
catkin_init_workspace
#get the master branch of scarab's packages from a git repo
git clone https://github.com/bcharrow/scarab.git
#Repeat catkin_make if it fails the first time
cd ~/scarab_ws
catkin_make
#Add the ROS and Scarab setup files to bashrc and source
echo "source /opt/ros/indigo/setup.bash" >> ~/.bashrc
echo "source /home/terraswarm/scarab_ws/devel/setup.bash" >> ~/.bashrc
source ~/.bashrc
SSH into the Scarab from an external computer (abbreviated to PC).
These steps show how to connect to the scarab46 from a PC running Linux
- Turn on all the switches on the Scarab
- Assuming scarab46 has been assigned the hostname of "scarab46", and the IP address of "192.168.131.46", add the following lines to /etc/hosts of your PC:
#In /etc/hosts/
192.168.131.46 scarab46
- From your PC, login to the Scarab as terraswarm:
ssh terraswarm@scarab46
#password: terraswarm
If you want to login as root:
ssh root@scarab46
#password: scarab
Test a ROS Publisher (Scarab) and Subscriber (PC)
- Login to the Scarab as terraswarm and run a ROS Publisher:
#The following commands would be run from different terminals logged in to terraswarm@scarab46:
#start ROS
roscore
#Publish a string "hello" on the topic /chatter
rostopic pub chatter std_msgs/String "hello" -r 1
- Run a ROS Subscriber on the PC. Running roscore on scarab46 would set the master node on the scarab46 and ROS_MASTER_URI to http://scarab46:11311 (by default). To set up another ROS node on your PC, export the value of ROS_MASTER_URI:
export ROS_MASTER_URI=http://scarab46:11311
#subscribe to the topic /chatter
rostopic echo chatter
#you should see "hello" being published at 1 Hz
Controlling the Scarab
- SSH into the Scarab and start up the scarab launch script
#The following commands are run from different terminals logged into the terraswarm@scarab46
roscore
#main start-up script to launch the Scarab
roslaunch scarab scarab.launch
#launch the mapping script that creates a map using the Hokuyo laser scanner
roslaunch scarab gmapping
#drive the robot around to create the map
rosrun scarab_twist key_to_twist
- Visualize the map from your PC. You can only run the visualization program from a machine with a screen, so we run it from the PC:
export ROS_MASTER_URI=http://scarab46:11311
roslaunch scarab rviz.launch
Save the Map
You can write the current map data to a file to take a snapshot using the map_server package.
Note, this only saves the current value of the map, not the internal state of GMapping. Therefore,
mapping cannot be resumed from this saved copy of the map.
rosrun map_server map_saver -f "map_`date --rfc-3339=seconds`" map:=/map_hokuyo
Use the Map
Note: I (Brad) haven't gotten this fully working quite yet...
Edit scarab/scarab/localization.launch with your map name
ROS_NAMESPACE=scarab
roslaunch scarab localization.launch
rosrun rviz rviz
# load the relevant topics
Getting Battery Information
There is already code for full battery diagnostics, it is just not enabled by default. To start it,
add this to localization.launch inside of the <group> tag. (Note that a previous version had a typo)
<node name="battery" pkg="bb04" type="bb04_node">
<remap from="/diagnostics" to="diagnostics" />
</node>
Using a Joystick
If you find the keyboard based control hard to use, you can use a Joystick to control the Scarab.
References
### PS3 Wireless Sixaxis Controller
# Installs
sudo add-apt-repository ppa:falk-t-j/qtsixa
sudo apt-get update
sudo apt-get install qtsixa
sudo apt-get install xboxdrv
# Setup for BLE wireless connection
sudo sixpair
sudo sixad -s
# ROS
roslaunch scarab_twist joystick.launch
rosparam set joy_node/dev "/dev/input/js1"
rosrun joy joy_node
/joy topic:
buttons:
0: select
1: left joystick push
2: right joystick push
3: start
4: up
5: right
6: down
7: left
8: l2
9: r2
10: l1
11: r1
12: triangle
13: circle
14: x
15: square
16: playstation
axes:
0: left joystick left-right
1: left joystick up-down
2: right joystick left-right
3: right joystick up down
4: accelerometer left right
5: accelerometer up down
Problems and Solutions
- catkin_make fails
delete the scarab_ws and rerun the process of creating a catkin workspace. This actually works sometimes
See Also